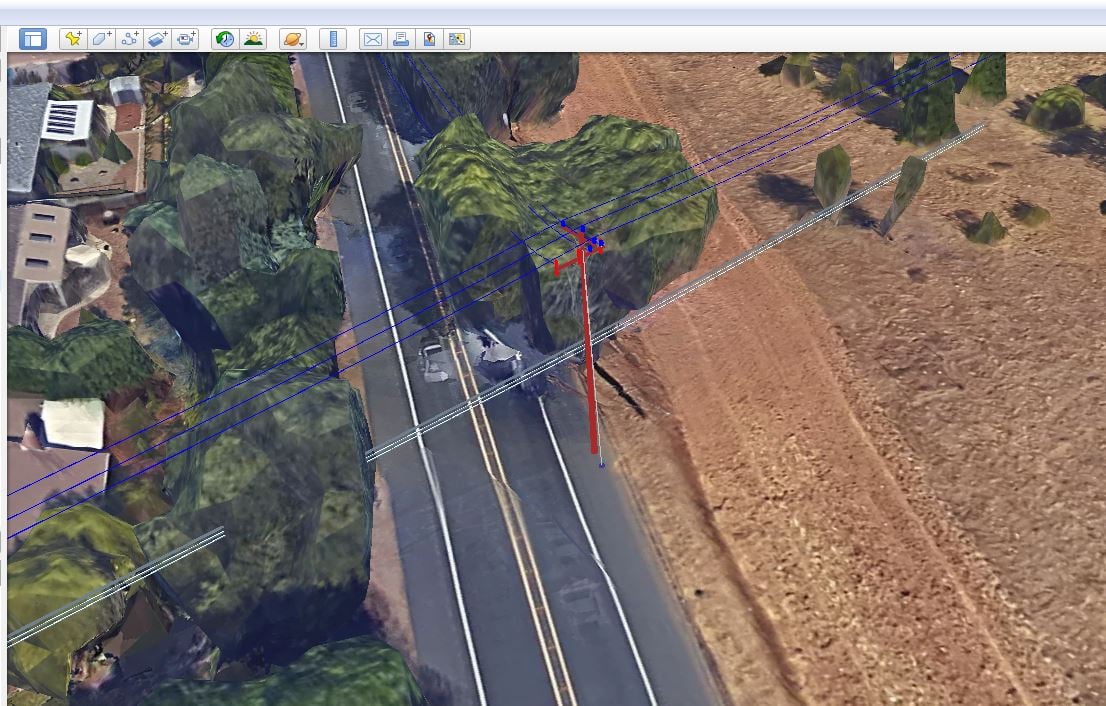Google Earth Capture Clipboard Feature
When utilizing the Google Earth Plugin in O-Calc Pro, it is possible to plot the location of a structure or render the structure in 3D in Google Earth. The first step towards doing this would be to ensure that the google earth plugin is enabled. This can be checked by opening O-Calc and navigating to the Options>Manage Plugins… option, which opens a list of plugins that are currently downloaded, with those checked being enabled. The “Showongoogleearth.pplugin” should be checked to enable the plugin, then press ok. You will have to restart O-Calc if it is not enabled already.
Once enabled, a new menu item will be added to the File drop down list, towards the bottom, which reads Show on Google Earth> with a short list of options related to google earth, including show marker, render structure, batch index, and help. Additional explanations of these features can be found in our youtube video related to the google earth plugin.
When a 3D structure is rendered, it is sometimes possible to compare the location of the rendered structure to the location of the pole in the Google Earth imagery. In the image below, we can see a rendered 3D structure in Google Earth. In the image you can see the structure is somewhat in the street, while the shadow near it would be the actual location of the pole. Using the Clipboard Capture feature, we are able to correct this.
To begin this correction, we can first place our cursor (hand icon) at the base of the shadow – where the base of the pole should be. Once placed, perform one left click before pressing the Ctrl+Shift+C buttons to open up a window asking for a name of the GPS location. This function is copying the coordinates of where the click is done, and allowing you to name them, for reference later on (In O-Calc). In the image below, where the cursor should be placed is indicated with a star icon.
Once you’ve entered a name for this GPS Location, it is possible to go back into O-Calc and use this location to adjust the coordinates of your pole. In O-Calc, under Edit > Pole Coordinates, a window will open allowing a user to manually adjust the pole’s location. By using the Choose GPS Clip Loc button in this window, a user can import our previously saved “Base” GPS location from Google Earth. Selecting a named GPS clip from this list should adjust the coordinates shown in this window. Click Ok to close the window. To test that this has worked, close google earth and once again render the structure in google earth via O-Calc. The pole should now be at the position you copied.
Additional adjustments to the pole can be made using this tool. Additional locations that can be stored can be the next pole in the system. By saving and using this location, it is possible to extend/reduce span lengths to more accurately represent reality. Doing so will also rotate your pole so it has the correct orientation.
.png?width=243&name=Osmose-logo-(white).png)