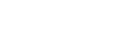This article outlines some of the basic concepts behind how Tension Types and Sag are accounted for in O-Calc® Pro. The full primer on this topic is linked here
OCP Tension Sag Primer.
This document provides users with the instructions for creating a line design from a CSV file. An expected format is used to record the data prior to importing the .csv file into Line Design. Follow the steps below to add a line of poles in O-Calc Pro Line Design from a .csv file.
Show Expected Format
Begin by opening any pole file (.pplx) you want to use as a template for the poles in the line design, add it to the Inventory.
- From Line Design select File > New Line Design > Import > Show Expected Format.

2. The Expected Format information box appears. Click OK to close.

Sample CSV File
- Using the expected format information, prepare your file in Excel and Save it as a CSV (Comma delimited) (*.csv) file. Here’s an example:

Create Line from Data
- From Line Design select File > New Line Design > Import > Create Line From Data.

- Select your saved CSV file, click Open. See the O-Calc Pro Working progress window.
- Click Yes or No to Save the .pplx file that is currently open in the Inventory.
- In the Create Line Design window enter a File name, click Save. O-Calc Pro is now working to create your line of poles from the CSV file.
Sample Line Design from CSV Date file

Note: Inspect that the line design outcome includes the pole information as you expected per your input.